티스토리 뷰

얼마전에 윈도우 컴을 하나 장만했는데요. 의외로 처음에 사용하면서 애먹었던 부분은 다름아닌 캡쳐였답니다. 제가 원하는 영역만 쇽쇽 뽑아가지고 캡쳐를 하고 싶은데 뭘 써야할지 모르겠더라구요. 그러다가 알게된 게 바로 알캡쳐입니다.
[goldk1]
알캡쳐는 알툴즈 사이트에서 무료로 다운로드 받을 수 있어요. 딱 필요한 기능만 제공하고 가볍기 때문에 사용하기 편하지요. 특히 캡쳐방법 마다 단축키를 지원하더라구요. 일단 알캡쳐 무료 다운로드부터 해보겠습니다.
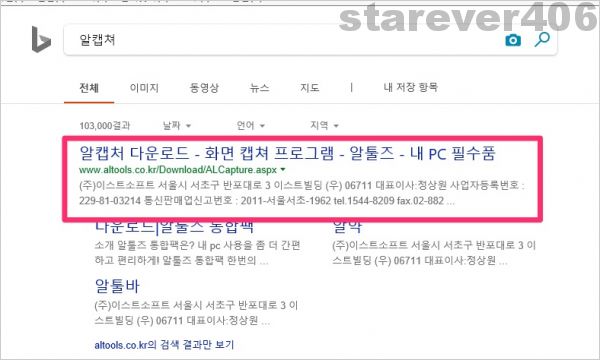
사용하는 브라우저에서 알캡쳐라고 친 다음 나오는 사이트를 들어가주세요. 알툴즈 다운로드 이렇게 영어로 되어있는 곳을 들어가주시면 됩니다.
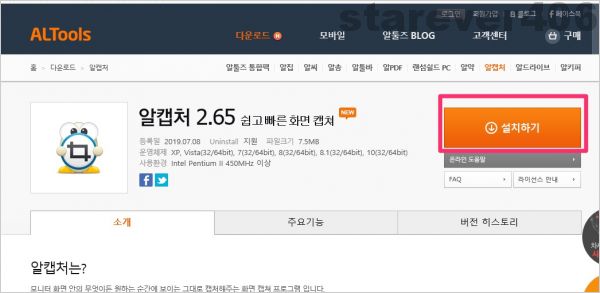
그럼 이런 사이트로 들어가지는데요. 여기서 설치하기를 누르면 됩니다. 알캡쳐의 최신버전은 2.65이고, 운영체제는 윈도우즈를 지원하네요.
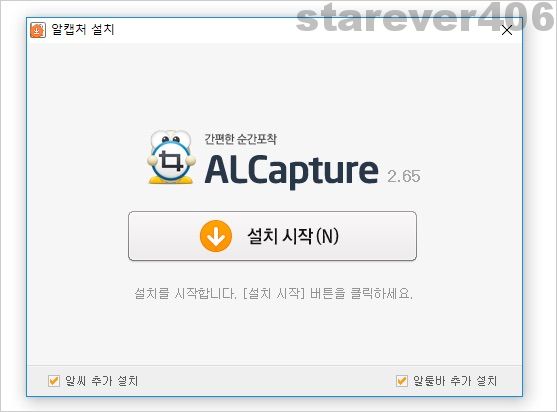
설치하실때 잘 보시면, 아래에 알씨와 알툴바 추가설치하는 부분이 있습니다. 필요하신 경우에는 설치하시면 되고, 저는 따로 사용하는 툴들이 있어서 체크박스를 해제하고 설치했습니다.
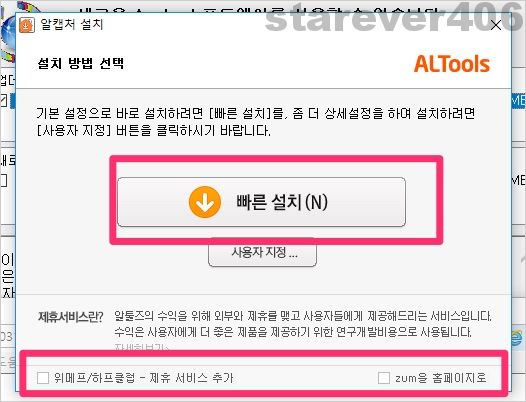
그 다음에 설치방법이 빠른 설치와 사용자지정 두가지가 있는데요. 빠른 설치로 했습니다. 여기도 아래에 보시면 제휴서비스로 위메프나 zum 설치할 지 여부에 대해서 묻는데요 저는 해제하고 설치하였습니다. 그리고 알캡쳐 설치 마지막에도 알약 설치할 지 여부에 대해 팝업이 뜨니까 이 점도 유념해 주세요.
[goldk2]
설치가 끝난 뒤 알캡쳐 아이콘을 눌러서 실행을 시켜보았습니다. 단촐하게 캡쳐 종류가 나열된 실행창만 뜨는데요. 단축키를 다 아시는 경우에는 실행창 숨기기를 하시면 되고, 그게 아니면 필요한 캡쳐 기능에 따라서 선택해서 캡쳐를 해주시면 됩니다. 개인적으로 스크롤 캡쳐와 직접 지정을 제일 많이 쓸 거 같습니다.
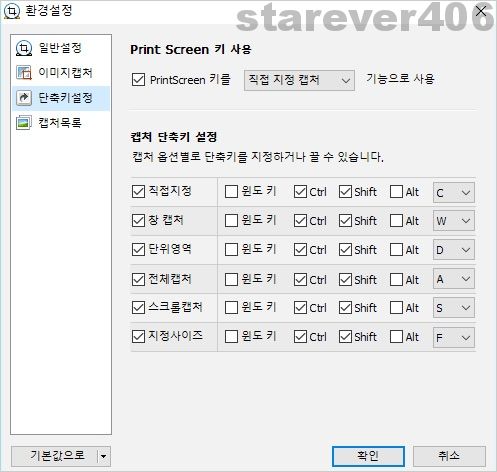
제가 생각하는 알캡쳐의 가장 큰 장점은 바로 단축키 같아요. 직접지정, 창캡쳐, 단위영역, 전체영역, 스크롤 캡쳐 등등이 이렇게 단축키가 있는데요 기본적으로 ctrl키와 shift키를 누른 상태에서 지정한 알파벳을 눌러서 캡쳐모드를 정하는 방식인데요. 이 단축키는 환경설정에서 원하는 키로 셋팅할 수 있습니다.
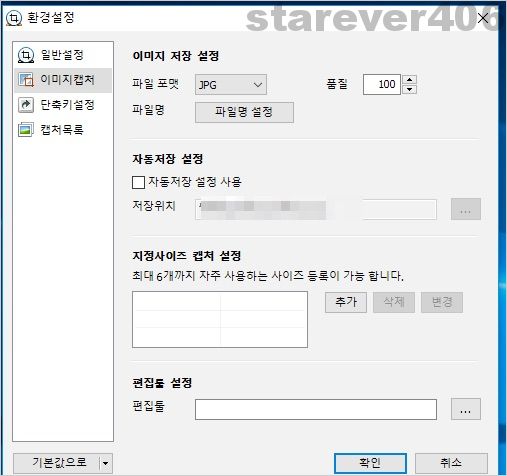
그리고 환경 설정의 이미지캡쳐 메뉴를 클릭해보세요. 여기는 캡쳐 이미지의 저장 설정을 할 수 있는데요. 저장 경로 및 저장파일의 형식을 설정할 수 있습니다. 기본적으로는 png인데 저는 jpg가 편해서 jpg로 바꾸었어요. 이상 알캡쳐 무료 다운로드 방법 및 단축키 그리고 저장모드 등에 대해서 설명드렸습니다. 가볍게 사용하기 좋은 툴을 찾은 거 같아 기쁩니다.
[goldk3]
'컴퓨터 핸드폰 어플 사용법' 카테고리의 다른 글
| wma를 mp3로 변환 프로그램 없이 손쉽게 하기 (0) | 2019.07.09 |
|---|---|
| 후불하이패스 사용내역 조회 방법 정리 (0) | 2019.07.09 |
| 사용중인 윈도우 버전 확인 및 익스플로러 버전 확인법 정리 (0) | 2019.06.25 |
| 카카오페이 QR결제 방법 (0) | 2019.06.17 |
| KT 멤버쉽(membership) 앱에서 VIP 무료 영화예매 해보기 (0) | 2019.06.13 |
